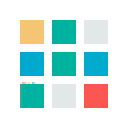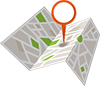Wi-Fi Remote Control 1 Channel Relay Module DC6V~36V ESP-12F XY-WF36V
Description:
1. Home automation is "The Internet of Things". It simply means the way all devices or appliances are networked together to provide customers with a seamless control over their home equipment.
2. This module is an affordable device that provides users with smart home control. It is a WiFi-based wireless switch that can connect to a wide range of appliances. It transmits data to a cloud platform through the WIFI router, which enables users to remotely control all the connected appliances, via the mobile application Sinilink.
3. This module makes all home appliances smart. As long as the mobile has a network, users can remotely control the appliances from anywhere at any time. Another feature available is to set timing schedules for the appliances, which can include countdown, scheduled on/off, and can thus, help users maintain an easy life.
4. It supports to connect and control one home appliances, which can turned on/off by app Sinilink and buttons on module. It works in self-locking mode and Inching mode. In self-locking mode, users can turn on/off the 1 connected devices independently. In inching mode, users can turn on connected devices for 1s. Change work mode at APP.
Specifications:
Product Number:XY-WF5V
Working voltage: DC 5V
Load voltage: DC 0V-30V & AC 0-250V
Load current:10A(max)
WIFI standard:2.4GHz b/g/n
Operating Temperature:-20℃~70℃
Operating Humidity:5%-90%RH
Size:65*32*19mm
Function:
1. Scheduled Timing
Users can preset repeat or single timing schedules to turn on/off devices according to your needs. Imagine that the light is off in the evening (10:00 pm) and on in the morning (7:00 am) every day automatically.
2. Countdown Timer
A countdown timer allows users to turn on/off a device at a countdown time. This feature supports up to 24 hours countdown time. It can be widely applied to devices with battery for charging. Just imagine you have your mobile phone stopped charging after 3 hours countdown time.
3. Loop Timing
Sinilink is the first smart home APP in domestic market to release the powerful loop timing function. A loop timer allows users to turn on/off a device at preset intervals and run for a specified time. With a loop timer, you can make a device launch every 30 minutes and last for 10 minutes each time.
4. Grouping Function
It allows users to assign all added devices to different groups so that they can easily check and manage the devices. To use this feature, simply click the drop-down menu on the top of device list.
Create a group named ‘My Study Room’, and add all the home appliances in the study room into the group for convenient management.
5. Share Control
Device owners can share control of their own devices to other Sinilink users. Invite your family members to control your smart home together!
Tap on ‘SHARE’ and enter the Sinilink ID you want to share with (either phone number or email address), make sure the person is also online. Once the invitation message is confirmed, he/she will have right to control your devices.
Work Mode:
1. It just can work on self-locking mode and inching mode.
2. Switch work mode at APP.
3. Self-locking mode: For example, if users turn on, connected device keeps on. If users turn off, connected device keeps off.
4. Self-locking mode: For example: Press button, relay will keep on; Press again, relay OFF.
5. Inching mode: It is also lock-less mode
6. Inching mode: Users can turn on the connected devices for 1s or set at APP.
7. Inching mode: For example, users can turn ON connected device for 1s, then auto-off.
8. Inching mode: For example: Press button, Relay will keep on for 1s and then relay OFF automatically.
APP Sinilink Intelligent Control:
1. Module can be control by APP intelligent control.
2. It can Add/Sharing/delete device, setting delay,APP remote control, get work status and so on.
3. Default Touch pairing mode, after power-on, no need to set, use APP connection directly.
4. Pairing steps:
Step 1: Install and register APP Sinilink, select the appropriate language. Use can get APP for ‘APP Store’ or ‘Google Play’ or Sinilink Official website.
Step 2: Connect work power supply at input terminal. (Note: Please don’t connect to load before pairing and test.)
Step 3: Make sure module in the range of WIFI and phone connect to the same WIFI router.
Step 4: Open APP Sinilink.
Step 5: Make sure the LED indicator is flashing and then Click ‘Add Device’.
Step 6: Input WIFI name and password which phone is connect.
Step 7: Waiting and configuring about 3minute.
Step 8: If the pairing fails, please try it several times.
Step 9: Test and set module.
5. Use steps:
Step 1: Make sure already paired successfully between module and APP.
Step 2: Make sure module in the range of WIFI.
Step 3: Make sure phone have connect to WIFI/4G/3G/2G. Any one the internet. It means phone no need connect to WIFI after paired successfully.
Step 4: Connect to Load at output terminal.
Step 5: Connect work power supply at input terminal.
Step 6: Using and control module.
Button Control:
There is a button on module. User can turn ON/OFF output by this button.
Control Mode Relationship:
1. It can support two controls simultaneously. E.g user can turn ON by button, but turn OFF by APP.
2. APP can get work status if control by button.
Application:
1. Smart home control. Remote control of household appliances such as air conditioning, electric fans, rice cookers, lights, etc.;
2. Automatic motor control;
3. Production workshop intelligent operation;
4. Intelligent farming control;
Note:
1. It is a relay output. So it can not output voltage. User need connect voltage for load.
2. At first time when pairing, phone must be connected to WIFI from router. It is not need connect to WIFI after pairing success.
3. Please read use manual and description before use.
Frequently Asked Questions:
1. Why does the relay start working automatically after the power is turned ON?
A: Poor contact, Please remove power supply and reconnect more than once.
2. Why can't pair successfully?
A: Please make sure module in the range of WIFI from router. Phone connect to the same WIFI. Second, need try more than once.
3. Can it get work status?
A: Yes, APP can get work status.
4. Why does APP display OFF and module cannot be controlled after the pairing is successful?
A: Module need inside set after pairing successful about 1-2 minutes. Then check with ‘WIFI indicator status description’ to find reason. Check if your router sets the filtering address. Delete device and re-pair. Use 2.4G router and don’t use others.
5. Why can not add device?
A: Close WIFI on phone and waiting for more than 10minutes. Then restart module and re-connect WIFI. Keep module close to router.
Features:
1. Supports APP control
2. Supports button control
3. Supports status tracking, home appliances status timely feedback to your App
4. Supports remotely turn on or off added devices
5. Supports single/repeat/countdown timing tasks
6. Supports numerous WIFI smart switches in one account
7. Support switching self-locking mode
8. Support countdown timer and scheduled timer
9. Support share control
10. Support IOS and Android
11. Easy installation, easy handling and can be activated immediately and stably
12. APP supports multiple languages
Kit include:
1 x WIFI mobile phone remote control relay module
Related Products
subscribe to our weekly newsletter